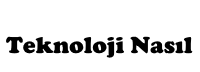“Print Screen” ekrandaki herhangi bir görüntüyü yakalamak, ekrandaki resmin görüntüsünü çekmek için kullanılan bir terimdir. Zaman zaman ekrandaki bilgileri kaydetmek yerine görüntüsünü almak faydalı olabilir. Bilgisayarınızda 1 dakikanın altında bir sürede print screen (ekranı yazdırma) işlemi yapmak istiyorsanız buradaki adımları sırayla uygulamanız yeterlidir.
Windows XP’de Print Screen Kullanımı

1. Tam ekran ekran görüntüsünü alın. Ekranın görüntüsünü almak istediğiniz zaman Print Screen tuşuna basın. Bu tüm ekranın görüntüsünü çekmenize yarayacaktır.
- Print Screen mor renkte ise, Fn + Print Screen tuşuna basın.
2. Tek bir pencerenin ekran görüntüsünü alın. Eğer sadece bir pencerenin görüntüsünü almak istiyorsanız bu durumda istediğini pencereye tıklayın ve PrtSc (Prnt Scrn) + Alt tuşuna birlikte basın.
- Print Screen tuşu klavyenizin sağ üst tarafında bulunur ve adı klavyeden klavyeye farklılık gösterebilir.
3. Microsoft Paint’i açın. Bunu yapmak için Başlat (start) menüsüne tıklayın. Ardından “Tüm Programlar (All Programs)”, sonra “Accessories (Aksesuarlar)” ve ardından da “Paint” e tıklayın.
4. Paint’e görüntüyü yapıştırın. Bunu yapmak için basitçe “Ctrl (Control)+V” tuşlarına basın veya “Edit(Düzenle)” gidin ve “Paste(Yapıştır)” işlemini yapın. Bu işlem sonucunda görüntünüz paint ekranına yapışmış olacaktır.
5. Görüntüyü kaydedin. Kaydetmek için “File (Dosya)” kısmına tıklayın ve açılan pencereden “Save As (Farklı Kaydet)” seçeneğine tıklayın. Açılan pencereden dosyanıza bir ad verin ve kaydedin. Bu işlem sonunda görüntüsünü aldığını ekranı bilgisayarınızda dilediğiniz bir yere kaydetmiş oldunuz.
Windows 7 ve Windows Vista İçin Print Screen Kullanımı
1. Snipping Tool (Ekran Alıntısı Aracı) bulun. Start (Başlat)’a tıklayın. Ardından “All Programs (Tüm Programlar)”, sonrasında “Accessories (Aksesuarlar)” ve ardından da “Snipping Tool (Ekran Alıntısı Aracı)” na tıklayın. Bununla birlikte Başlat menüsüne sadece “Snip” yahut türkçe kurulu bir Windows ise “Ekran Alıntısı” yazın ve “Snipping Tool (Ekran Alıntısı Aracı)” görünmesini bekleyin. Home Basic sürümü hariç tüm Windows Vista sürümünde bu aracı bulabilirsiniz.
2. Snipping Tool (Ekran Alıntısı Aracı)’u açın. Açmak için Snipping Tool’a tıklayın.
3. Snipping Tool açıldıktan sonra “New (Yeni)” seçeneğinin yanındaki alt tarafa doğru olan küçük ok işaretine tıklayın. Bu seçeneğe tıkladığınızda Snipping Tool seçenekleri listesi görüntülenecektir.
4. Sizin için uygun olan Snipping Tool seçeneklerinden birini seçin. Ekran alıntısı aracı ile Print Screen özelliğini kullanmanız için 4 seçeneğiniz vardır:
- Free-form Snip (Serbest biçimli makaslamak): Bu seçenek ile dilediğiniz şekilleri oluşturarak ekran görüntüsü alabilirsiniz.
- Rectangular Snip (Dikdörtgen biçimli makaslamak): Bu ekranın dikdörtgen bir alan oluşturarak makaslamaya yarar.
- Window Snip (Pencere şeklinde makaslamak): Bu seçenek tam pencere şeklinde görüntüyü yakalamayı sağlar.
- Full-screen Snip (Tam ekran makaslamak): Bu seçenek tüm ekranı makaslamayı sağlar.
5. Görüntüsünü yakalamak istediğiniz alanı seçin.
- Eğer “Free-form Snip” seçtiyseniz bu durumda fareniz ile görüntüsünü yakalamak istediğiniz alanın etrafını belirtmelisiniz.
- Eğer “Rectangular Snip” seçtiyseniz o zaman dilediğiniz alan boyunca bir dikdörtgen çizebilirsiniz.
- “Window Snip” için sadece görüntüsünü yakalamak istediğiniz pencereyi seçmeni yeterlidir.
- “Full-screen Snip” seçtiyseniz o zaten görüntüyü direk yakalayacaktır.
6. Görüntüyü kaydedin. Sadece görüntüyü kaydetmek için Snipping Tool’un sol üst tarafında yer alan disk işaretine tıklayın.
Mac’te Print Screen Kullanma
1. Tüm ekranının görüntüsünü yakalayın. Tüm ekranın görüntüsünü yakalamak için “Command (Cmd) + Shift + 3” tuşlarına birlikte basın. Bu anında ekranın görüntüsünü çekmenize yarayacaktır ve hatta çekerken kamera sesi duyacaksınız.
2. Ekranın herhangi bir dikdörtgen bölümünü yakalayın. Ekranın herhangi bir dikdörtgen bölümünü yakalamak için Command + Shift + 4 tuşlarına birlikte basın. Fareniz bunu seçecek bir araç haline dönecektir. Bu durumda istediğiniz bölümde fareyi sürükleyin ve görüntüsünü almak istediğiniz dikdörtgen alanı seçin.
3. Pano yerine kalıcı bir dosyaya görüntüyü kaydetme. Geçici yerine kalıcı bir dosyaya kaydetmek için diğer fonksiyonlarla birlikte Ctrl (control) tuşuna basın. Bu görüntüleri daha sonra da düzenlemenize olanak verir.
İpuçları:
- Görüntüyü kaydetmeden önce tekrar PrtSc (Print Screen) tuşuna basarsanız bir önceki görüntü yenisi ile değişecektir.
- Yalnızca mevcut pencerenin görüntüsünü almak için Alt + PrtSc (Prt Scrn) tuşlarına birlikte basmanız yeterlidir.
- Print Screen ekranı her zaman “Print Screen” şeklinde olmayabilir. Klavyenizin sağ üst tarafında benzer birşey görürseniz bu o işlevi görecek tuştur.