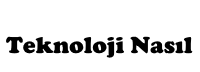Oluşturduğunuz yazılara küçük bir stil eklemesi yapmak ister misiniz? Yazı (metin) içerisinde bazı metinleri döndürerek daha göz alıcı hale ve daha az sıkıcı hale getirebilirsiniz. Word 2010’dan itibaren olan versiyonlarda yazıyı döndürme işlemi oldukça kolaydır. Eski bir sürüm kullanıyorsanız bu işlemi yapmak biraz meşakkatli de olsa yine de yapılabilir bir şeydir. Word’de yazıyı döndürme işleminin nasıl yapılacağını öğrenmek için atlamadan okumaya devam etmeniz yeterlidir.
Microsoft Word 2010 ve 2013 için Yazıyı Döndürme
1. Microsoft Word 2010 veya 2013’ü açın. Bu yöntem muhtemelen Word 2007 ve daha eski sürümlerde işe yaramayacaktır. 2007 ve daha eski Word sürümlerinde yazıyı döndürmek için bu yöntemden bir sonraki yönteme bakın.
- İsterseniz Başlat menüsündeki Ara kısmına Word yazarak programı başlatın, isterseniz de kısayolunu biliyorsanız direk buna tıklayarak programı başlatın.
2. Ekle sekmesini tıklayın. Bu sol üst köşedeki Giriş sekmesinin hemen yanındaki sekmedir.
3. Metin kutusu açılır menüsüne tıklayın. Metin kutusu ekle sekmesi açıldığında açılan seçeneklerde Metin yazan bölümün içerisinde yer almaktadır.
4. Basit metin kutusuna tıklayın. Metin kutusu menüsüne tıkladığınızda önünüze birçok metin kutusu seçeneği açılacaktır. Eğer metin kutusunun görünmez olmasını ve sadece metni görüntülemek istiyorsanız bu durumda Basit metin kutusu sizin işinizi görecektir. Açılan menüde ilk çıkan seçenek zaten budur.
5. Yazmak istediğiniz metni metin kutusunun içine yazın. Metin kutusunun boyutu sizin için yeterli olmazsa köşelerinden sürükleyerek genişletebilir, uzatabilirsiniz. Metin biçimlendirme için ise normalde nasıl metin biçimlendirme yapıyorsanız aynısını burada uygulayabilirsiniz.
6. Eğer açık değilse “Biçimlendir” sekmesine tıklayın. Sayfaya koymuş olduğunuz metin kutusunun üzerine tıkladığınız zaman Biçimlendir menüsü aktif olacak, sizde bu sayfaya tıklayarak geçiş yapabileceksiniz.
7. “Şekil Anahattı” açılır menüsüne tıklayın. “Anahat Yok” seçeneğine tıklarsanız bu normal yazıdan metin kutusunu ayıracak çizgiyi yok edecektir.
8. Metni (yazıyı) döndürün. Bu metni nasıl döndürmek istediğinize bağlı olarak birkaç seçeneğiniz bulunmaktadır:
- 1. Opsiyon:Herhangi bir açıyla metni döndürmek için metin kutusunun üzerine tıklayın ve üstünde beliren yeşil daireyi sürükleyin. Ardından metin kutusunun dışına tıkladığınızda metnin istediğiniz şekilde döndüğünü göreceksiniz.
- 2. Opsiyon:90, 180 veya 270 derece gibi düzenli açılarla metni döndürmek için, Biçimlendir (format) sekmesinin içindeki Düzenle bölümünden Döndür butonuna tıklayın ve hangi açıyla döndürmek istiyorsanız onu seçin.
Mac İçin Microsoft Word 2011’de Metni Döndürme
1. Metin Kutusu (Text Box) simgesine tıklayın.Görünen kutuya metninizi yazın.
2. Üst menü sekmesinde “Görünüm” menüsüne gelin. Print Layout (Yazdırma Düzeni)’u seçtiğinizden emin olun.
3. Biçimlendir (Format) sekmesine tıklayın.
4. Yazıyı döndürün. Döndürme istediğinize göre iki seçenek bulunmaktadır:
- 1. Opsiyon:Herhangi bir açıyla metni döndürmek için metin kutusunun üzerine tıklayın ve üstünde beliren yeşil daireyi sürükleyin. Ardından metin kutusunun dışına tıkladığınızda metnin istediğiniz şekilde döndüğünü göreceksiniz.
- 2.Opsiyon: 90, 180 veya 270 derece gibi düzenli açılarla metni döndürmek için, yeşil daire ile döndürme yerine Döndür açılır menüsünün üzerine tıklayın ve istediğiniz seçeneğe tıklayın.
WordArt Kullanarak Word 2007 ve Öncesi İçin Metni Döndürme
1. Microsoft Word 2007 veya önceki versiyonları açın.Microsoft Word’ün eski bir sürümü varsa bunda metni döndürmek için görüntü olarak bir metin kutusu oluşturmanız gerekecektir.
2. Boş metin kutusu yerleştirin. Bunu yapmak için, “Ekle” menüsüne tıklayın ve sonra da Metin kutusu düğmesine tıklayın. Burada önünüze otomatik tanımlanmış metin kutuları gelecektir. Eğer bunlardan birini seçmek istemiyorsanız bu durumda “Metin Kutusu Çiz” seçeneğine tıklamalısınız.
3. “Metin Kutusu Çiz” seçeneğine tıklayın ve farenizle istediğiniz boyutta bir metin kutusu çizin. Metin kutusunun küçük ya da büyük olduğunu düşünüyorsanız bunu köşelerinden çekerek genişletebilir ya da daraltabilirsiniz.
4. Metin kutusuna yazmak istediğiniz yazıyı yazın. Normalde nasıl biçimlendirme yapıyorsanız metin kutusu içerisinde de aynı şekilde yazdıklarınızı biçimlendirebilir. Metin kutusunun olduğu kısmı farklı renkle boyayabilirsiniz.
- Eski Word sürümlerinde metnin döndürülmesi için resme çevrilmesi gerekmektedir. Bundan dolayı resme çevirmeden önce tüm biçimlendirmeleri ve düzenlemeleri yapmış olduğunuzdan emin olmalısınız. Çünkü sonrasında bunu değiştirmeniz mümkün olmayacaktır.
5. Kutuyu kesin. Metin biçimlendirmesi tamamlandıktan sonra metin kutusuna sağ tıklayarak “Kes” komutunu seçin. Bunu aynı zaman da “Ctrl + X” komutu ile ya da “Giriş” sayfası “Kes” kısmına dokunarak yapabilirsiniz.
6. Kutuyu yapıştırın. Standart yapıştır komutunun yerine “Özel Yapıştır” komutunu kullanacağınızı unutmayın. “Giriş” sekmesinde Yapıştır seçeneğinin hemen altındaki kısma tıkladığınızda açılan açılır pencereden “Özel Yapıştır…” seçeneğine tıklayın. (“Alt + Ctrl +V” tuşlarını da özel yapıştırma için kullanabilirsiniz)
7. Bir görüntü formatı seçin. Özel Yapıştır seçeneğine tıkladığınızda açılan listeden dilediğiniz resim uzantısını seçin. GIF, PNG, GIF uzantılarından birini seçip “Tamam” tuşuna bastığınızda metin kutusu resime dönüşmüş olacaktır.
8. Yazıyı döndürün. Döndürme istediğinize göre iki seçenek bulunmaktadır:
- 1. Opsiyon:Herhangi bir açıyla metni döndürmek için metin kutusunun üzerine tıklayın ve üstünde beliren yeşil daireyi sürükleyin. Ardından metin kutusunun dışına tıkladığınızda metnin istediğiniz şekilde döndüğünü göreceksiniz.
- 2.Opsiyon: 90, 180 veya 270 derece gibi düzenli açılarla metni döndürmek için, yeşil daire ile döndürme yerine Döndür açılır menüsünün üzerine tıklayın ve istediğiniz seçeneğe tıklayın.
Kaynak: 1 (Erişim: )